【Unity】Shuriken Particle Part2 モジュール前編
前回に引き続き「Shuriken」パーティクルの機能をまとめてみました。
確認バージョンは 2017.3.0f3
モジュール
前回に説明したメインモジュール以外のモジュール群をまとめてみました。
Emission
パーティクルの発生数を設定します。Rate over time は1秒間の発生数を設定します。Rate over distance はエミッターの位置を1ユニット移動させた場合の発生数を設定します。また、Bursts は任意のタイミングで大量のパーティクルを発生させる処理(以下:バースト)を設定します。Timeで開始時間(秒)、Countでパーティクルの発生数、Cyclesはバーストを何回行うか設定します。Interval は Time で設定した時間から次のバーストまでの間隔(秒)を設定します。

Shape
パーティクルをどのような形状から放出するか設定します。Meshは設定したポリゴンの表面からパーティクルを放出します(下図のMeshは板ポリゴンを設定しています) 
2018/12/16 追記
Unity2018以降で追加された Mesh Renderer, Rectangle についてはこちら
Velocity over Lifetime
パーティクルが生存中の速度変化を設定します。

Limit Velocity over Lifetime
パーティクルが生存中の速度制限を設定します。 
Inherit Velocity
親オブジェクトが移動した際にパーティクルの速度がどのように反応するかを設定します。有効にするには Simulation Space を World に設定する必要があります。
Force over Lifetime
パーティクルが生存中に受ける外力を設定します。例としては風とかです。
Color over Lifetime
生存中のパーティクルの色とα値を設定します。寿命が近づくにつれてαフェードさせるなどの表現が設定できます。
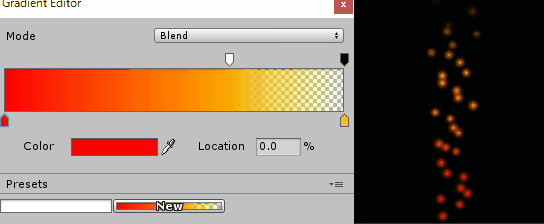
Color by Speed
パーティクルの速度に応じた色とα値を設定します。Speed Range はこの設定が適用される速度の範囲を設定します。

Size over Lifetime
生存中のパーティクルのサイズを設定します。寿命が近づくにつれてサイズを小さくするなどの表現が設定できます。
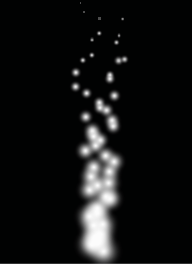
Size by Speed
パーティクルの速度に応じたサイズを設定します。

Rotation over Lifetime
生存中のパーティクルが1秒間に何度回転するかを設定します。前述の Start Rotation は発生時の角度ですがこちらは秒間の回転角度を指します。

Rotation by Speed
パーティクルが速度に応じて1秒間に何度回転するかを設定します。坂を転がり落ちる岩の表現に使えます。Speed Range を設定すれば下図のように特定の速度を境に回転しだす表現もできます。
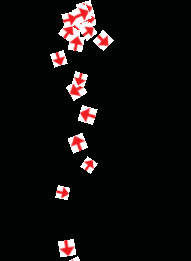
External Forces
*1 Wind Zone と呼ばれる気流を設定できるオブジェクトの影響値を設定をします。設定値は乗数なので影響をより受けたい場合は 1よりも大きい値を設定します。

Noise
パーティクルの粒子一つ一つに細かいランダムな動きを設定してより自然な動きに見せることができます。Separate Axes を有効にすればXYZの任意方向に対してのみ設定をすることもできます。
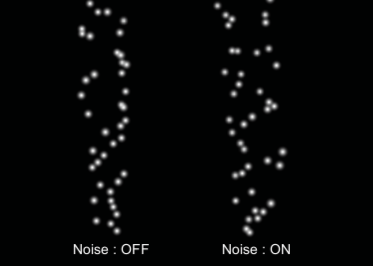
Collision
ゲーム内のオブジェクトとパーティクルが衝突判定をする際の設定です。パーティクルが跳ね返ったりオブジェクトに沿って移動する等の表現が可能ですが衝突判定の計算負荷は高いので使用する場合は注意が必要です。TypeからPlaneとWorldどちらかを選択します。
Plane
無限平面とパーティクルの衝突判定を設定します。
|
パラメータ
|
説明 |
|---|---|
| Planes | 平面コリジョンを設定するTransformを設定します。 |
| Visualization | Sceneビューに表示される平面コリジョンの見え方を設定します。Scale Plane でサイズを変更できますがPlaneは無限平面との衝突判定なので表示されている平面の外側でも衝突判定が発生することに注意してください。 |
| Dampen | 衝突後のパーティクルの減速率を設定します。減速させない場合は1.0、停止させる場合は0.0と 0.0〜1.0の割合で設定します。 |
| Bounce | 衝突後のパーティクルの反発係数を設定します。衝突前と同じ速度で跳ね返すなら1.0、跳ね返さないなら0.0と 0.0〜1.0の割合で設定します。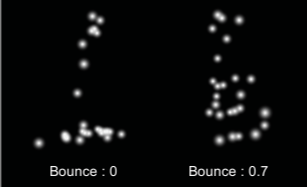 |
| Lifetime Loss | 衝突時にパーティクルの生存期間を減らす割合を0.0~1.0で設定します。下図、右のパーティクルは割合が設定されているのでワンバウンドすると消えています。 |
| Min Kill Speed | 衝突後、この設定値より速度の遅いパーティクルは削除されます。下図、右のパーティクルはMin Kill Speedが設定されているためツーバウンド時に消えています。 |
| Max Kill Speed | 衝突後、この設定値より速度の速いパーティクルは削除されます。 |
| Radius Scale | 衝突半径のスケールを設定します。平面ギリギリに衝突してパーティクルの見た目がめり込むのを防ぐ際に使用します。 |
| Send Collision Messages | チェックを入れると衝突時にOnParticleCollisionを呼び出します。 |
| Visualize Bounds | チェックを入れるとSceneビューのパーティクルに衝突判定用の球コリジョンがワイヤーフレームで表示されます。 |
World
シーン内にある Collider とも衝突するように設定します。
※前述のPlaneと同じパラメータは省略しています。
|
パラメータ
|
説明 |
|---|---|
| Collision Mode | 衝突判定コリジョンを3Dか2Dの設定をします。 |
| Collision Quality | 衝突判定の精度を設定します。Highは最も精度が高いですが高負荷です。MediumとLowは*2ボクセルによる近似判定を行います。Mediumの方が各フレームで物理計算システムに問い合わせる回数が多いのでLowより負荷が高くなります。ボクセルによる判定はstaticなオブジェクトに対してのみ有効になります。 |
| Voxel Size | Collision QualityをMediumかLowを選択した場合に使用されるボクセルのサイズを設定します。 |
| Collides With | ここで選択したLayerが設定されたオブジェクトと衝突判定を行います。 |
| Max Collision Shapes | このパーティクルとの衝突判定を許可する衝突形状を設定します。例えば、Terrain以外の形状を無視して地面とのみ判定するなどの設定が出来ます。 |
| Enable Dynamic Colliders | チェックを入れると動的なコリジョンも判定対象にします。 |
| Collider Force | 衝突時にパーティクルが対象のコリジョンに力を加えます。パーティクルがコリジョンを押し出す設定がしたい場合に使用します。後述の Multiply by Collision Angle/Particle Speed/Particle Size と合わせて使用します。また、物理挙動になるため対象コリジョンにはRigidbody(Collision Modeが2D時はRigidbody2D)が設定されている必要があります。 |
| Multiply by Collision Angle | チェックを入れると、パーティクルとコリジョンの衝突角度が大きいほど衝突時の押し出す力が弱くなります。 |
| Multiply by Particle Speed | チェックを入れると、衝突時のパーティクルの速度に応じて押し出す力が変動します。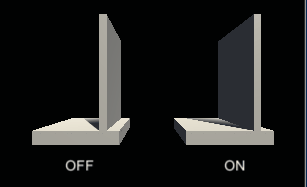 |
| Multiply by Particle Size | チェックを入れると、衝突時のパーティクルのサイズに応じて押し出す力が変動します。 |
Triggers
パーティクルとコライダーの位置関係に応じた挙動を設定できます。コライダーとの内外判定は衝突判定と同様に負荷が高いので注意してください。
|
パラメータ
|
説明 |
|---|---|
| Inside | パーティクルがコライダーの内側にいる |
| Outside | パーティクルがコライダーの外側にいる |
| Enter | パーティクルがコライダー内に入った時 |
| Exit | パーティクルがコライダー外に出た時 |
設定できる挙動は以下になります。
|
パラメータ
|
説明 |
|---|---|
| Ignore | 何もしません。 |
| Kill | パーティクルを削除します。 |
| Callback | OnParticleTriggerを呼び出します。 |
*1:Wind Zone は 上部メニューの GameObject > 3D Object > Wind Zone で生成できます。
*2:https://www.jstage.jst.go.jp/article/journalam1998/6/0/6_0_131/_pdf
【Unity】Shuriken Particle Part1 概要とメインモジュール
Unity の「Shuriken」パーティクルについてまとめてみました。
確認バージョンは 2017.3.0f3
- パーティクルとは?
- とにかく使ってみる
- メインモジュール
- Duration
- Looping
- Rewarm
- Start Delay
- Start Lifetime
- Start Speed
- 3D Start Size
- Start Size
- 3D Start Rotation
- Start Rotation
- Randomize Rotation
- Start Color
- Gravity Modifier
- Simulation Space
- Simulation Speed
- Delta Time
- Scaling Mode
- Play On Awake
- Emitter Velocity
- Max Particles
- Auto Random Speed
- Stop Action
パーティクルとは?
大量の粒子(Particle)に様々な動きを設定することによって雨や雪等の自然現象、魔法のエフェクトや爆発演出などを表現します。また、粒子の発生源とパラメータを設定する対象を「エミッター(Emitter:放出器)」と呼びます。

とにかく使ってみる
実際にパーティクルを出してみましょう!Unityを起動して上部メニューの GameObject > Effects > Particle System を選択すると Hierarchyビュー に「Particle System」のオブジェクトが生成されます。

メインモジュール
ここからはエミッターに設定する各モジュールを説明します。 Inspectorビューから設定します。数が多いので覚えるのが大変そうですが全て設定する必要はなく、目的に応じたモジュールだけ設定すれば良いです。 まずは基本設定となるメインモジュールの説明をします。
Duration
パーティクルを発生させる時間(秒)を設定します。

Looping
Durationで設定した時間経過後にパーティクルの発生を停止するか継続するかを設定します。
Rewarm
チェックを入れると1ループが完了したような状態から開始します。 有効にするにはLoopingにチェックを入れる必要があります。

Start Delay
パーティクルの発生開始の待ち時間(秒)を設定します。
Start Lifetime
パーティクルの生存時間(秒)を設定します。
Start Speed
パーティクルの初速を設定します。
3D Start Size
XYZ軸ごとにスケール値を設定したい場合にチェックを入れます。
Start Size
発生時のサイズを設定します。3D Start Size にチェックを入れた場合はXYZ軸ごとにサイズを設定出来ます。
3D Start Rotation
XYZ軸ごとに回転を設定したい場合にチェックを入れます。
Start Rotation
発生時の回転角度を設定します。3D Start Rotation にチェックを入れた場合はXYZ軸ごとに回転角を設定出来ます。
Randomize Rotation
Start Rotationで設定した角度と反対方向にパーティクルを回転させます。例えばStart Rotation を45°とした場合、-45°から開始になります。影響を受けるパーティクルの範囲は0.0〜1.0で設定出来ます。
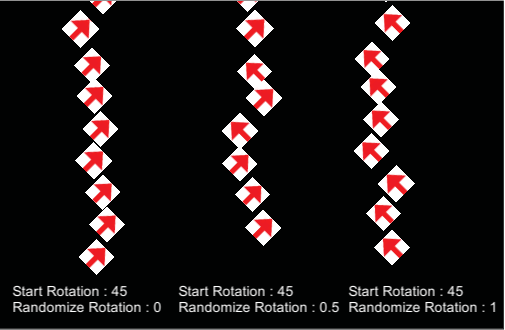
Start Color
発生時のパーティクルの色を設定します。

Gravity Modifier
重力による影響を設定します。プラスだと下方向、マイナスだと上方向に重力が働きます。0だと無重力になります。
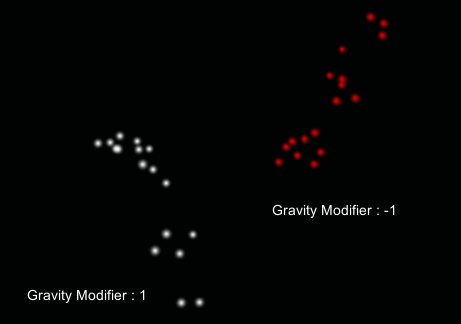
Simulation Space
パーティクルの実行空間を設定します。
|
パラメータ
|
説明 |
|---|---|
| Local | パーティクルは親オブジェクトと一緒に動きます。 |
| World | パーティクルはワールド空間を基準に動きます。親オブジェクトの動きに影響されません。 |
| Custom | 実行空間となるオブジェクトを指定することができます。あまり使わないと思います。。 |
下図はキューブを親オブジェクトとして左右に動かしたものになります。
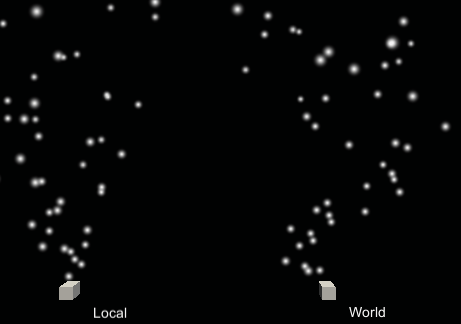
Simulation Speed
パーティクルの実行速度を設定します。変更がなければ基本は1です。2倍速にしたい場合は2、半分の速度にしたい場合は0.5を設定します。
Delta Time
Time.timeScale による影響を受けるかどうかの設定をします。基本的には変更する必要はなく、ポーズメニュー中もパーティクルを動かしたい場合はUnscaledを設定します。
Scaling Mode
パーティクルのスケールの影響を設定します。
|
パラメータ
|
説明 |
|---|---|
| Hierarchy | 親オブジェクトのスケール値の影響を受けてパーティクルサイズと発生範囲が変わります。 |
| Local | 親オブジェクトのスケール値の影響は受けずこのパーティクルが設定されているオブジェクトのスケール値のみ影響します。 |
| Shape | パーティクル自体のスケールは変わらず、後述するShapeのスケールのみを変更させるパーティクルの発生範囲が変化します。 |
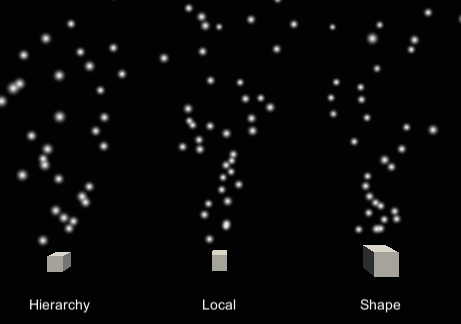
Play On Awake
チェックを入れるとパーティクルのオブジェクトが生成されると即パーティクルを放出します。スクリプト側で放出させるタイミングを制御したい場合はチェックを外します。
Emitter Velocity
後述の Inherit Velocity と Emission で使用するベクトル計算方法を選択します。RigidbodyかTransformの動きを元に速度を計算します。
Max Particles
画面内に一度に発生できるパーティクル数を設定します。この値を超えた場合、古いパーティクルから表示されなくなります。この値は大きな値を設定すると負荷が掛かるのでデザイナーさんはエンジニアと相談してここの上限値をしっかり決めておいた方が良いです(初期値も1000と大きいので・・)
Auto Random Speed
このチェックを入れると、再生するたびにパーティクルの動きが違う結果になります。チェックを外すと何度再生してもパーティクルの動きが同じ結果になります。
Stop Action
エミッターから放出されたパーティクルが全て消えた際にどういった処理をするかを設定します。また、この処理を有効にするには Looping のチェックを外す必要があります。
|
パラメータ
|
説明 |
|---|---|
| None | 何もしないです。 |
| Disable | パーティクルが設定されているGameObjectを非アクティブにします。画面に表示されませんがシーン内に存在しています。 |
| Destroy | パーティクルが設定されているGameObjectを削除します。Hierarchyビューにも残らないです。 |
| Callback | OnParticleSystemStoppedを呼び出します。 |
さくらVPSにGitLabをインストール
環境
さくらVPS:メモリ1GB, HDD100GB OS:CentOS release 6.9 (Final) GitLab:Community Edition 9.1.0
1. パッケージインストール
$ sudo yum install curl openssh-server openssh-clients postfix cronie
2. postfix起動
$ sudo service postfix start
エラーが出たので sudo postfix check で原因を調べる
$ sudo postfix check $ postfix: fatal: parameter inet_interfaces: no local interface found for ::1
どこかで ipv6 の設定がされているのだろうと予想
/etc/hosts に ipv6の設定が残っていたのでコメントアウト
127.0.0.1 localhost localhost.localdomain localhost4 localhost4.localdomain4 # ::1 localhost localhost.localdomain localhost6 localhost6.localdomain6 # lokkitはiptablesを書き換えるので注意 # sudo lokkit -s http -s ssh
3. GitLabダウンロード
$ sudo curl -sS https://packages.gitlab.com/install/repositories/gitlab/gitlab-ce/script.rpm.sh | sudo bash
4. GitLabインストール
$ sudo yum install gitlab-ce # /etc/gitlab/gitlab.rb の external_url 設定 $ external_url 'http://example.com:8787'
初期ポートが 8787 なので iptables 更新も忘れないように
$ sudo vim /etc/sysconfig/iptables
$ sudo /etc/init.d/iptables restart
設定を適用
$ gitlab-ctl reconfigure # GitLab再起動 $ gitlab-ctl restart
指定したURLでブラウザからログイン
初期設定は以下になっているのでログインしてパスワードを変更する事
Username : root
Password : 5iveL!fe
5. その他
gitlab-ctlコマンド一覧
# サービス停止 $ gitlab-ctl stop # 再起動 $ gitlab-ctl restart # ヘルプ $ gitlab-ctl help
さくらVPSにssh接続 Mac版
タイトルの通りです。
VPSの初期設定は以下を参考にしました。 tadasy.hateblo.jp
- 1. [vps]ssh用ディレクトリ作成
- 2. [mac]公開鍵を作成
- 3. [mac]公開鍵をvpsに転送
- 4. [vps]公開鍵を設定
- 5. [mac]ssh接続を設定
- 6. [vps]sshdの設定をする
- 最後に
1. [vps]ssh用ディレクトリ作成
$ mkdir /home/hoge/.ssh $ chmod 700 /home/hoge/.ssh $ ls -al /home/hoge
2. [mac]公開鍵を作成
最初に鍵の置き場所を聞かれるので以下のように任意のパスを指定 /Users/hoge/.ssh/id_rsa_sakura
$ ssh-keygen -C 'for_sakura' Generating public/private rsa key pair. Enter file in which to save the key (/Users/hoge/.ssh/id_rsa): /Users/hoge/.ssh/id_rsa_sakura Created directory '/Users/hoge/.ssh'. Enter passphrase (empty for no passphrase):(パスワード入力) Enter same passphrase again:(パスワード再入力) ----省略----
3. [mac]公開鍵をvpsに転送
# wwwXXXX.sakura.ne.jpにhogeユーザーで公開鍵を転送 $scp ~/.ssh/id_rsa_sakura.pub hoge@wwwXXXX.sakura.ne.jp:/home/hoge/.ssh
4. [vps]公開鍵を設定
$cd /home/hoge/.ssh $cat id_rsa_sakura.pub >> authorized_keys $chmod 600 authorized_keys $ls -al 合計 16 drwx------ 2 hoge hoge 4096 4月 23 17:33 2017 . drwx------ 3 hoge hoge 4096 4月 23 17:33 2017 .. -rw------- 1 hoge hoge 392 4月 23 16:42 2017 authorized_keys -rw-r--r-- 1 hoge hoge 392 4月 23 16:41 2017 id_rsa_sakura.pub
5. [mac]ssh接続を設定
ターミナルから ssh sakura で接続できるようにします。
$cd /Users/hoge/.ssh $vi config ----ここから---- # sakura VPS Host sakura HostName wwwXXXX.sakura.ne.jp IdentityFile ~/.ssh/id_rsa_sakura User hoge ----ここまで書く---- # 接続確認 $ssh sakura Last login: Sun Apr 23 18:00:41 2017 from fdafefafea.ap.so-net.ne.jp SAKURA Internet [Virtual Private Server SERVICE]
6. [vps]sshdの設定をする
#ssh接続でvpsに入る $ssh sakura # viでsshdの設定を以下のように変更 $sudo vi /etc/ssh/sshd_config # ポート変更 Port 10022 # rootで直接ssh接続できないようにする PermitRootLogin no # パスワードなしでログイン禁止 PermitEmptyPasswords no # 鍵認証許可 PubkeyAuthentication yes # 鍵置き場 AuthorizedKeysFile .ssh/authorized_keys # パスワード認証を無効化 PasswordAuthentication no # sshd再起動 $sudo /etc/init.d/sshd restart sshd を停止中: [ OK ] sshd を起動中: [ OK ]
更にポート番号を変更したのでmacのssh設定を以下のように書き換えます。
$cd /Users/hoge/.ssh $vi config # sakura VPS Host sakura HostName wwwXXXX.sakura.ne.jp Port 10022 #ポート番号追加
※PermitRootLogin no
VPSコントロールパネルからは rootユーザーとパスワードで入れるが sshでは入れなくなる
※PasswordAuthentication no scpで転送したい時は yes に戻す必要があります。
※Port 10022
デフォルトポート番号 22 は攻撃され易いので セキュリティ面から 10021 〜 65535 で設定しておきます。
7. 最後に
これでさくらvpsにMacからssh接続できるようになりました。 複数クライアントで接続したい場合は authorized_keys に 追加したいクライアントの公開鍵を追記すればOKです。 注意:上書きではなく追記です
【Python】備忘録
自分用メモ
リスト内包表記
リスト内包表記が便利なのか面倒なのか良く分からないので取りあえずメモ
コード
# if list = [n for n in range( 10 ) if n % 2 == 0] print u'\nif' print list # if-else list = [i if (i % 2 == 0) else str(i) for i in range(10)] print u'\nif-else' print list # loop:zip print u'\nloop:zip' list1 = [1,2,3] list2 = [4,5,6] for (a, b) in zip( list1, list2 ): print a,b # loop:enumerate print u'\nloop:enumerate' list1 = ['a','b','c'] for (i, x) in enumerate( list1 ): print i,x
結果
if [0, 2, 4, 6, 8] if-else [0, '1', 2, '3', 4, '5', 6, '7', 8, '9'] loop:zip 1 4 2 5 3 6 loop:enumerate 0 a 1 b 2 c
その他
リスト内包表記によるリスト作成はappendメソッドを呼ばないので
append呼び出しによるリスト作成に比べて実行速度が速い
list = [ i for i tmpList if is_valid_file( i ) ]
クラス
# HogeObjectクラス. class HogeObject: def __init__(self): print('コンストラクタやで') self.num = 10 def __del__(self): print('デストラクタやで') def func() print('numは{}やで' . format(self.num)) obj = HogeObject() # インスタンス生成. obj.func() # 「numは10やで」表示. del obj # インスタンス破棄.
空のクラスを定義する場合は pass を使う
class EmptyClass: pass
多値返却
関数の戻り値を複数にすることができる
status, data = hoge_func() print status print data # False # 15 def hoge_func(): sum = 5 + 10 return (True, sum);
辞書で返す事もできる、値が多くなってきたら便利そう
result = hoge_dict() print result[ 'flag' ] print result[ 'sum' ] # True # 15 def hoge_dict(): sum = 5 + 10 return {'flag':True, 'sum':sum }
*args,**kwargs について
関数の引数に指定したリストや辞書を分解して渡すことができる
def hoge_func( a = 0, b = 0, c = 1 ) return a + b + c args = [1, 2, 3] kwargs = {'a':5, 'b':6, 'c':7} print "none:", hoge_func() print "*args:", hoge_func(*args) print "**kwargs:", hoge_func(**kwargs) # none:1 # *args:6 # **kwargs:18
その他
・tim.clock() はプロセッサのクロックタイムを返す、ベンチマークとかに使う